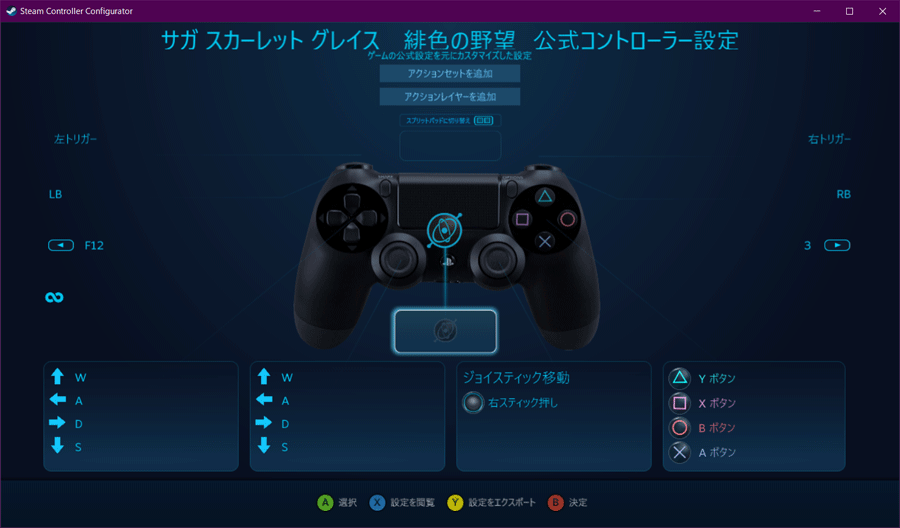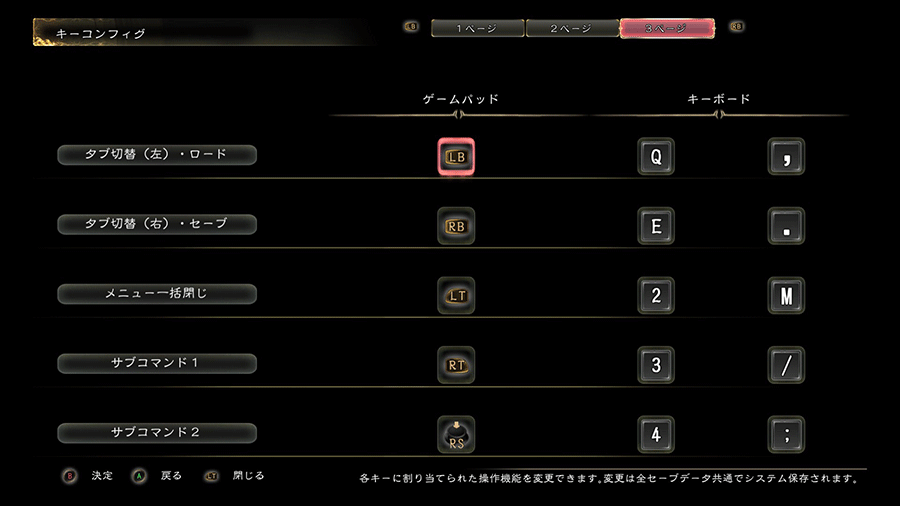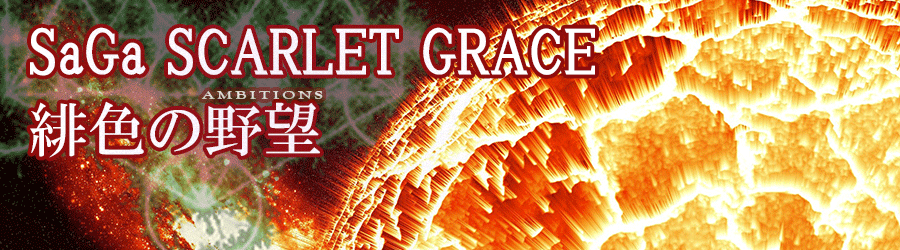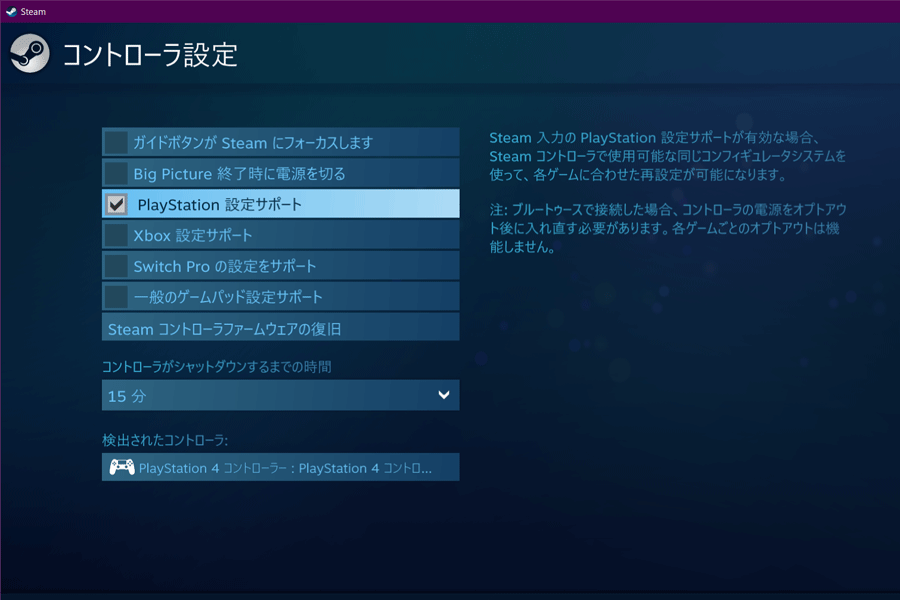コンテンツへスキップ
VのSteamコントローラー設定
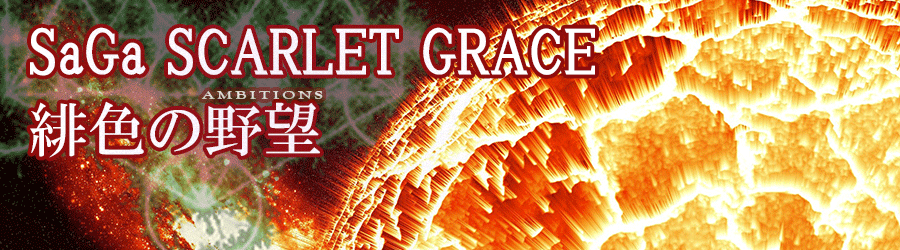
VのSteamコントローラー設定
最終的には好みだと思いますが、Vの「SaGa SCARLET GRACE 緋色の野望」における、
Steamコントローラー設定を紹介します。
Vの使用しているコントローラーは PlayStation4 コントローラですが、他のコントローラーでもある程度参考にはできると思います。
(ボタン数の許す限り。)
Steam全体の一般コントローラ設定
Steam画面左上の「Steam」→「設定」→「コントローラ」→「一般のコントローラ設定」から行けます。
PlayStation4 のコントローラを使用しているので、「PlayStation 設定サポート」にチェックを入れています。
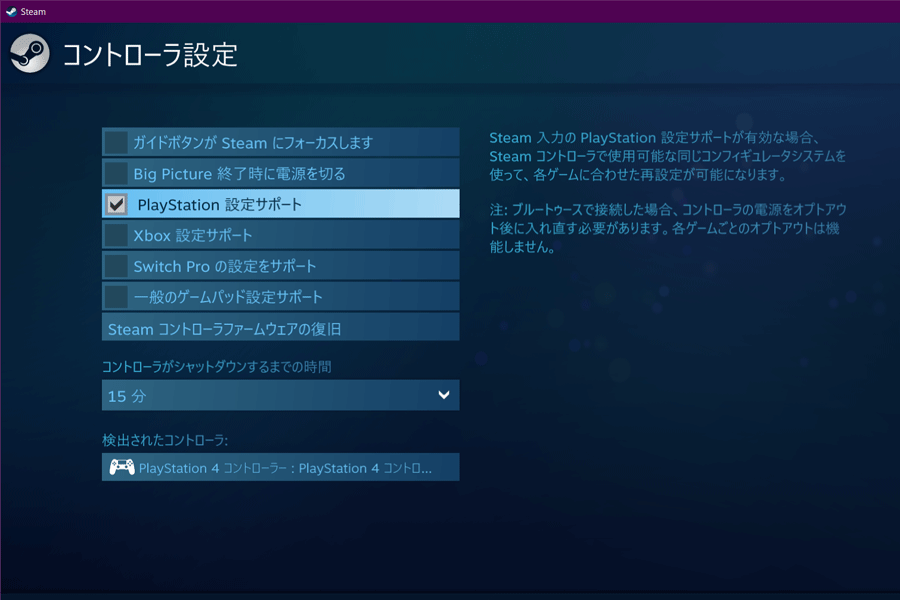
タイトル毎のコントローラ設定
Steam画面のライブラリで対象のゲーム(ここでは SaGa SCARLET GRACE 緋色の野望)を選択している時に、
画面右側の方に表示される「コントローラ設定」から行けます。
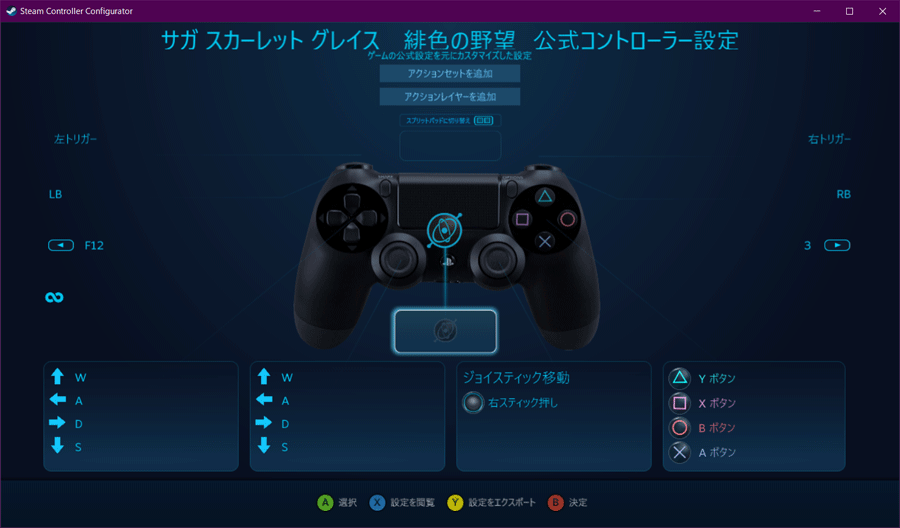
上図のように各ボタンにキーを割り当てます。特に割り当てていないキーはそのままで良いということです。
基本、普通にプレイできれば良いという設定ですが、ひと工夫は、SHAREボタンにスクリーンショットである「F12」を割り当てているところです。
このように、ボタン数にゆとりがあれば、好みのキーに「F12」を割り当てることで、そのキーでスクリーンショットを撮ることができます。
ゲーム内の Option のキー設定
ゲームタイトル内の「Option」から行けます。
ゲーム中のメニュー画面の「オプション」からでも可。


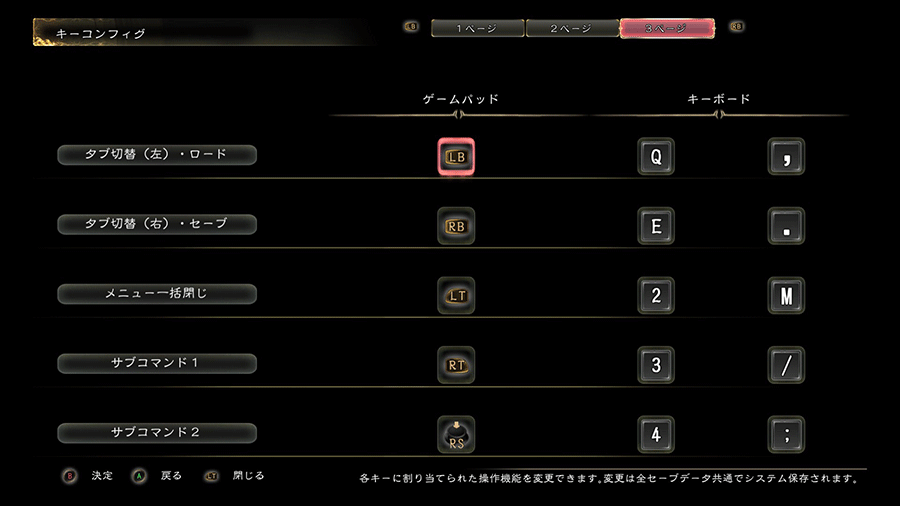
以上が、Vのコントローラ設定です。
SteamはPCスペックに応じて、尋常じゃなく快適なゲーム機となりますが、コントローラ設定だけは若干の壁となる場合があるので、
参考までに載せてみました。
他のタイトルでも通用する考え方ですが、
「どうやって設定すればいいかチンプンカンプンになってきた!」と思ったら、
あまり難しく考えすぎず、
1・キーボード操作の時に使っているキーをメモ
2・タイトル毎のコントローラー設定画面で、メモを見ながらキーボードのキーを自分の好きなボタンに割り当てていく
という「キーボード操作時のボタンに直接割り当てをぶつける」という手段が一旦わかりやすいかと思います。
以上、Steam版「SaGa SCARLET GRACE 緋色の野望」における、Vのコントローラー設定でした。